XAMPP Stack چیست | نصب XAMPP در لینوکس | XAMPP را ایمن کنید
در این آموزش قصد داریم یاد بگیریم که پشته XAMPP چیست و چگونه XAMPP را در سیستم عامل های لینوکس نصب کنم. در مرحله بعد، نحوه راه اندازی یا راه اندازی مجدد سرور XAMPP و نحوه دسترسی به صفحه آزمایشی XAMPP، داشبورد phpMyAdmin را مورد بحث قرار خواهیم داد. در نهایت، نحوه ایمن سازی نصب XAMPP و حذف XAMPP را در صورت عدم نیاز به آن خواهیم دید .
۱. XAMPP Stack چیست؟
XAMPP یک توزیع آپاچی بین پلتفرمی کاملاً رایگان و منبع باز است که توسط Apache Friends توسعه یافته است. XAMPP یک پشته راه حل وب سرور است که به شما امکان می دهد Apache، MariaDB، PHP و Perl را به راحتی بر روی گنو/لینوکس، سیستم عامل مک و مایکروسافت ویندوز نصب کنید.
XAMPP به طور گسترده توسط توسعه دهندگان استفاده می شود تا برنامه های وب خود را قبل از آپلود در سیستم تولید آزمایش کنند.
XAMPP مخفف Cross-platform (X)، Apache Web server (A) ،MariaDB (M)، PHP (P) و Perl (P) است.
۲. XAMPP را در لینوکس نصب کنید
مراحل نصب XAMPP برای همه توزیع های لینوکس یکسان است. در این راهنما، ما از Debian ۱۱ Bullsye استفاده خواهیم کرد.
به وب سایت Apache Friends بروید و آخرین نسخه موجود را دانلود کنید. در زمان نوشتن این راهنما، آخرین نسخه ۸.۱.۴ بود.
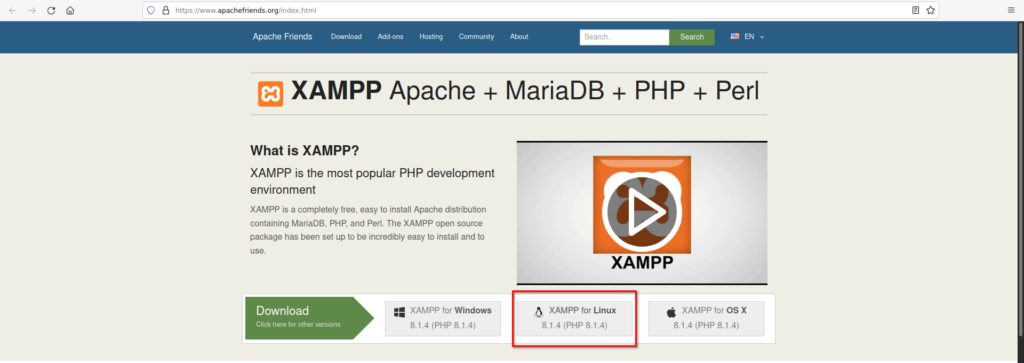
پس از دانلود XAMMP، به محل دانلود بروید و آن را قابل اجرا کنید.
$ cd Downloads$ chmod +x xampp-linux-x64-8.1.4-1-installer.runیا،
$ chmod 755 xampp-linux-x64-8.1.4-1-installer.runXAMPP از نصب CLI و GUI پشتیبانی می کند. بنابراین می توانید XAMPP را روی دسکتاپ و سرورهای لینوکس نصب کنید.
۲.۱. نصب XAMPP CLI
دستور زیر را برای شروع نصب XAMPP از خط فرمان اجرا کنید:
$ sudo ./xampp-linux-x64-8.1.4-1-installer.runاز شما خواسته می شود به چند سوال پاسخ دهید. به سادگی “Y” را برای همه سوالات تایپ کنید و نصب را کامل کنید.
----------------------------------------------------------------------------
Welcome to the XAMPP Setup Wizard.
----------------------------------------------------------------------------
Select the components you want to install; clear the components you do not want
to install. Click Next when you are ready to continue.
XAMPP Core Files : Y (Cannot be edited)
XAMPP Developer Files [Y/n] :y
Is the selection above correct? [Y/n]: y
----------------------------------------------------------------------------
Installation Directory
XAMPP will be installed to /opt/lampp
Press [Enter] to continue:
----------------------------------------------------------------------------
Setup is now ready to begin installing XAMPP on your computer.
Do you want to continue? [Y/n]:
----------------------------------------------------------------------------
Please wait while Setup installs XAMPP on your computer.
Installing
0% ______________ 50% ______________ 100%
#########################################
----------------------------------------------------------------------------
Setup has finished installing XAMPP on your computer.به طور پیش فرض XAMPP در دایرکتوری، /opt/lampp/ نصب شده است.
پس از اتمام نصب، سرویس XAMPP را با دستور شروع کنید.
$ sudo /opt/lampp/lampp start۲.۲. نصب XAMPP با رابط گرافیکی
با اجرای دستور زیر جادوگر نصب XAMPP را راه اندازی کنید:
$ sudo ./xampp-linux-x64-8.1.4-1-installer.runجادوگر نصب XAMPP اکنون باز می شود. برای ادامه بر روی بعدی کلیک کنید.
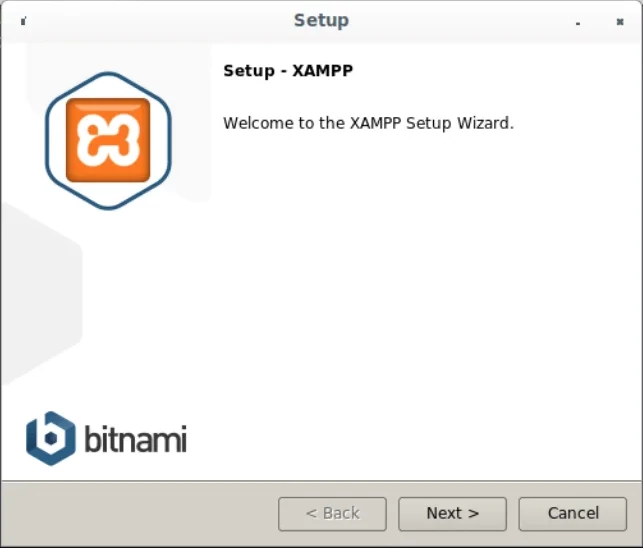
اجزای XAMPP را که می خواهید نصب کنید انتخاب کنید و روی Next کلیک کنید.
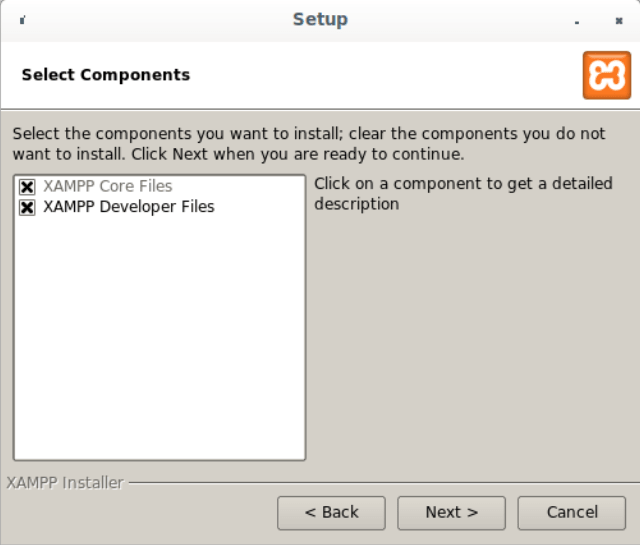
اکنون، نصب کننده مسیر نصب پیش فرض XAMPP را نمایش می دهد. به طور پیش فرض، XAMPP در دایرکتوری /opt/lampp نصب می شود . برای ادامه بر روی بعدی کلیک کنید.
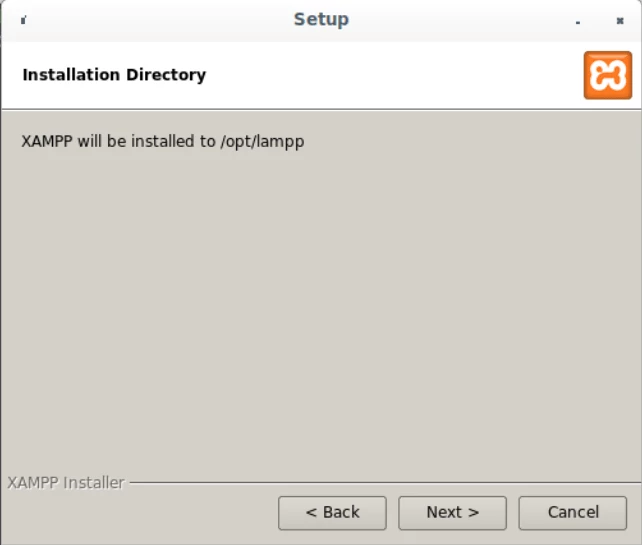
برای ادامه بر روی بعدی کلیک کنید.
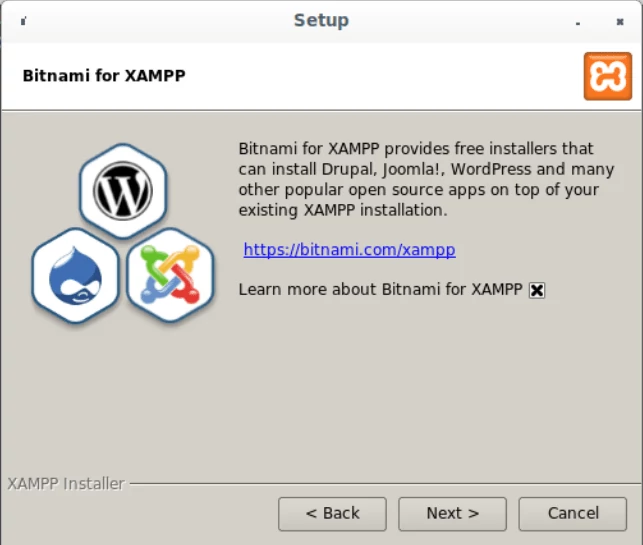
نصب XAMPP اکنون شروع می شود.
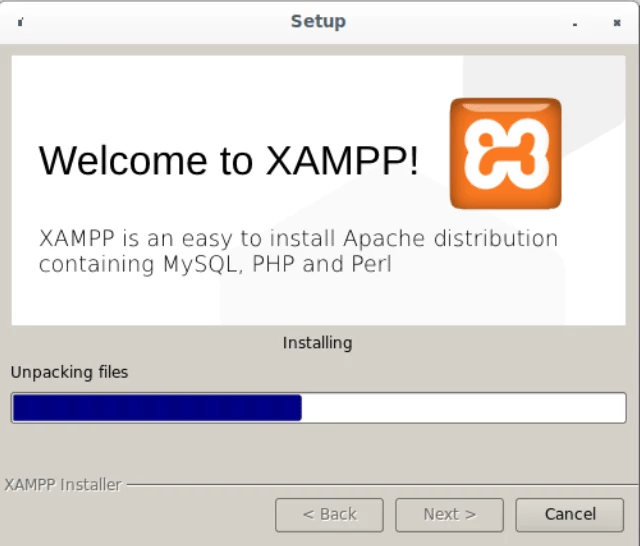
نصب XAMPP اکنون کامل شده است. اگر کادر “Launch XAMPP” علامت زده شود، کنترل پنل XAMPP به طور خودکار شروع به کار می کند.
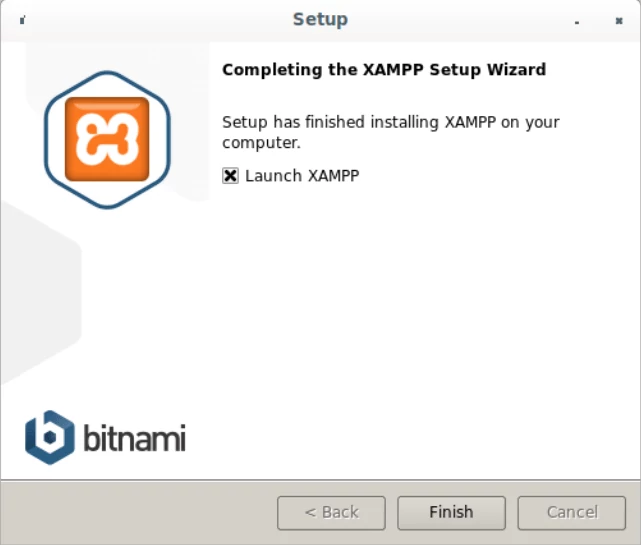
لطفاً توجه داشته باشید که با اجرای دستور زیر باید XAMPP را در هر راه اندازی مجدد سیستم به صورت دستی راه اندازی کنید:
$ sudo /opt/lampp/lampp startاکنون با صفحه خوش آمدگویی پانل کنترل XAMPP از شما استقبال می شود.
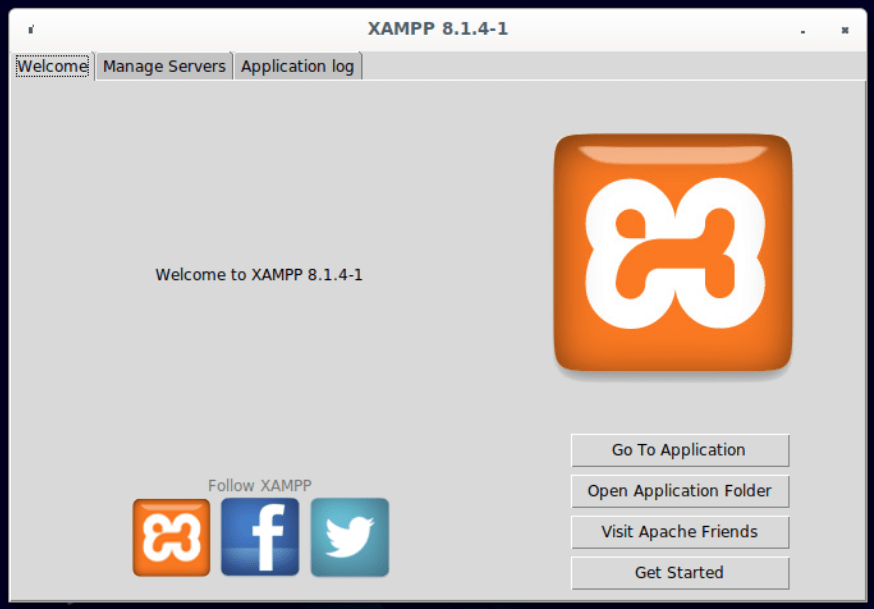
می توانید کنترل پنل XAMPP را در هر زمانی با اجرای دستور زیر راه اندازی کنید:
$ sudo /opt/lampp/manager-linux-x64.run۲.۳. کنترل پنل XAMPP
همانطور که در اسکرین شات بالا مشاهده می کنید، صفحه خوش آمدگویی ۴ تب زیر را نشان می دهد. با کلیک بر روی هر برگه وارد بخش مربوطه می شوید.
- Go To Application – به پنجره برنامه بروید
- Open Application Folder – شما را به برنامه XAMPP می برد که در آن پروژه قرار است ذخیره شود. مکان پیش فرض است
/opt/lampp. - Visit Apache Friends – به صفحه اصلی XAMPP بروید
- Get Started – بخش راهنمای XAMPP را نمایش دهید.
۲.۳.۱. مدیریت سرورها
این بخش لیستی از ماژول هایی که در حال اجرا یا توقف هستند را نشان می دهد.
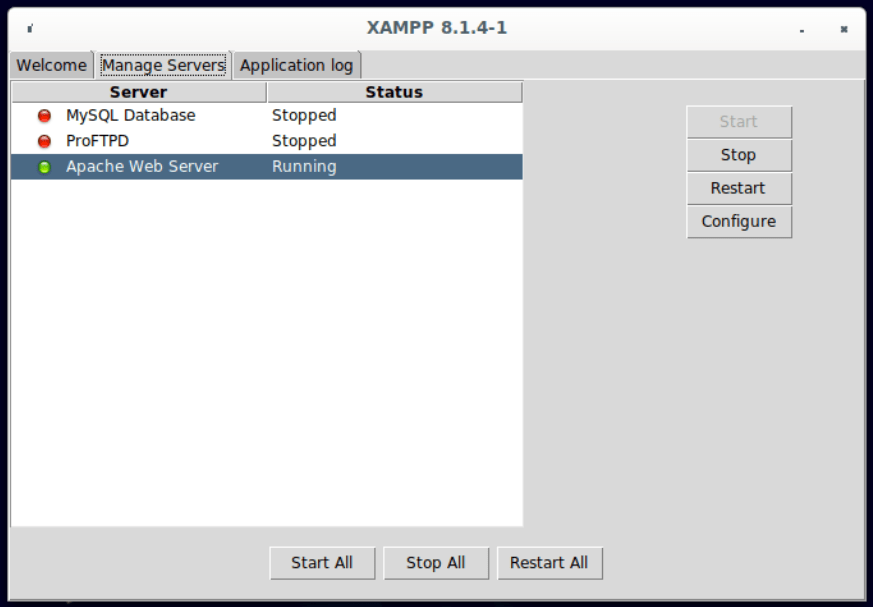
برای شروع/راهاندازی مجدد یک ماژول، کافی است آن را انتخاب کنید و روی دکمههای Start/Restart کلیک کنید.
۲.۳.۲. بخش گزارش برنامه
این بخش log برنامه های در حال اجرا را نشان می دهد.
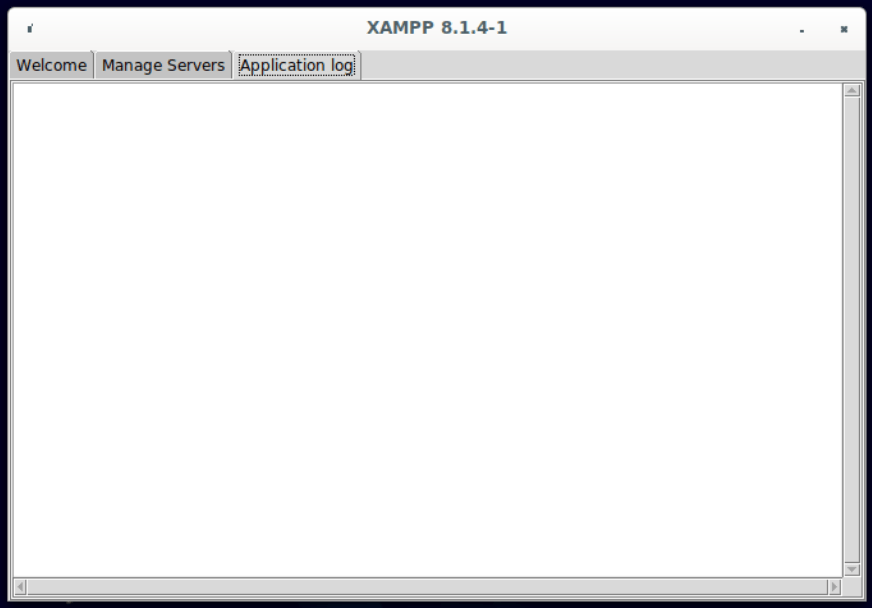
۳. سرویس XAMPP را از CLI استارت یا راه اندازی مجدد کنید
همانطور که قبلاً گفته شد، باید سرویس XAMPP را در هر راه اندازی مجدد سیستم به صورت دستی راه اندازی کنید.
برای شروع سرویس XAMPP از خط فرمان، به سادگی اجرا کنید:
$ sudo /opt/lampp/lampp startممکن است پیام هشدار زیر را مشاهده کنید.
Starting XAMPP for Linux 8.1.4-1...
XAMPP: Starting Apache.../opt/lampp/share/xampp/xampplib: line 22: netstat: command not found
/opt/lampp/share/xampp/xampplib: line 22: netstat: command not found
ok.
XAMPP: Starting MySQL.../opt/lampp/share/xampp/xampplib: line 22: netstat: command not found
ok.
XAMPP: Starting ProFTPD.../opt/lampp/share/xampp/xampplib: line 22: netstat: command not found
ok.همانطور که در خروجی بالا مشاهده می کنید، دستور netstat در دسترس نیست. netstat بخشی از بسته “net-tools” است . برای رفع این مشکل، به سادگی بسته net-tools را نصب کنید .
بسته net-tools در مخازن پیش فرض اکثر توزیع های لینوکس موجود است. به عنوان مثال، شما می توانید net-tools را بر روی سیستم مبتنی بر دبیان با استفاده از دستور زیر نصب کنید:
$ sudo apt نصب net-toolsسیستم را راه اندازی مجدد کنید و دوباره سرویس XAMPP را راه اندازی کنید:
$ sudo /opt/lampp/lampp startباید ببینید که همه سرویس ها در حال اجرا هستند.
Starting XAMPP for Linux 8.1.4-1...
XAMPP: Starting Apache...ok.
XAMPP: Starting MySQL...ok.
XAMPP: Starting ProFTPD...ok.با استفاده از این دستور می توانید وضعیت سرویس XAMPP را بررسی کنید:
$ sudo /opt/lampp/lampp statusخروجی نمونه
Version: XAMPP for Linux 8.1.4-1
Apache is running.
MySQL is running.
ProFTPD is running.برای راه اندازی مجدد سرویس XAMPP، اجرا کنید:
$ sudo /opt/lampp/lampp restartخروجی نمونه
Restarting XAMPP for Linux 8.1.4-1...
XAMPP: Stopping Apache...ok.
XAMPP: Stopping MySQL...ok.
XAMPP: Stopping ProFTPD...ok.
XAMPP: Starting Apache...ok.
XAMPP: Starting MySQL...ok.
XAMPP: Starting ProFTPD...ok.۴. به داشبورد وب XAMPP دسترسی پیدا کنید
مرورگر وب خود را باز کنید و به http://localhost یا http://IP-Address بروید . با صفحه تست XAMPP از شما استقبال می شود.
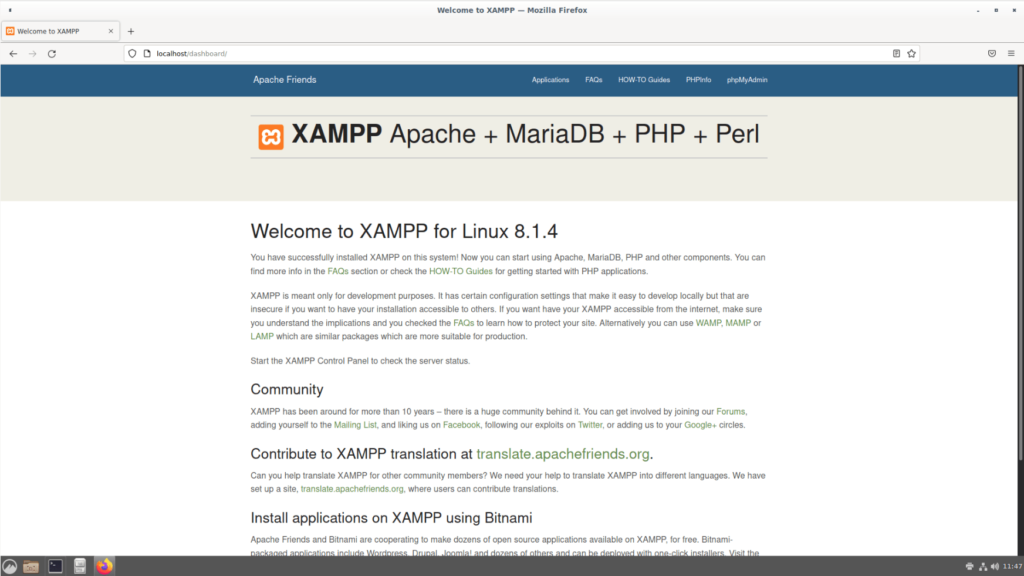
تبریک می گویم! ما با موفقیت پشته XAMPP را در سیستم لینوکس خود راه اندازی کردیم. اکنون می توانید آزمایش برنامه های وب را شروع کنید!
برای مشاهده اطلاعات PHP، به سادگی روی پیوند PHPinfo در بالای صفحه تست XAMPP کلیک کنید. از طرف دیگر، می توانید مستقیماً از مرورگر وب خود به http://localhost/dashboard/phpinfo.php بروید .
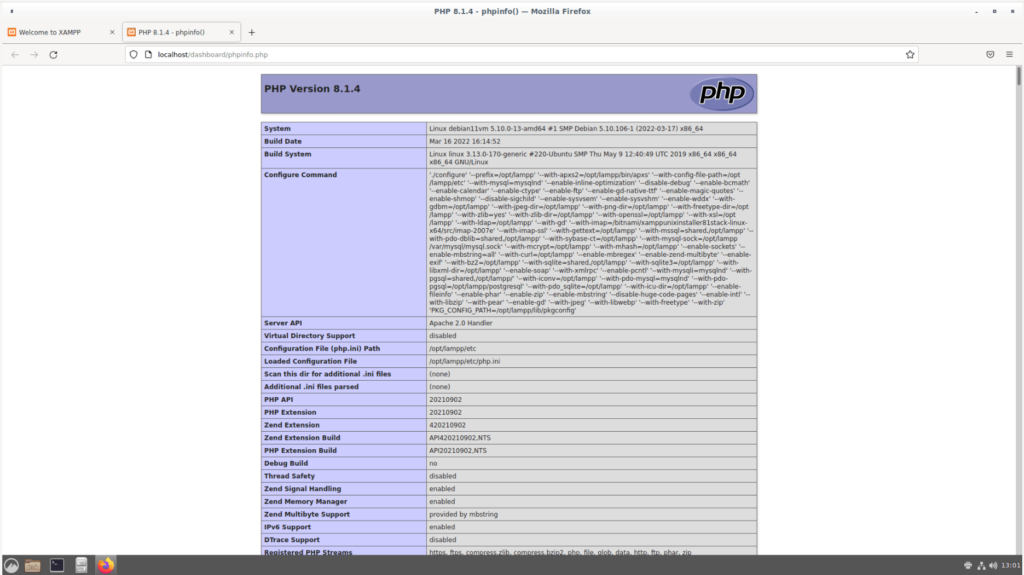
۵. به PhpMyAdmin دسترسی پیدا کنید
برای دسترسی به داشبورد phpMyAdmin، روی پیوند phpMyAdmin از صفحه آزمایشی XAMPP کلیک کنید یا مستقیماً از نوار آدرس مرورگر به http://localhost/phpmyadmin بروید.
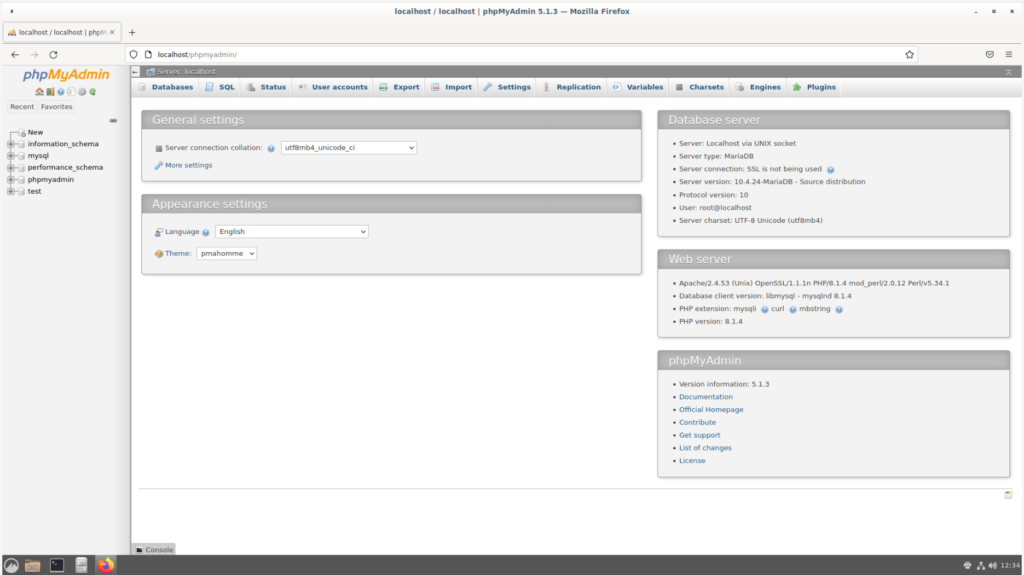
۵.۱. دسترسی از راه دور به PhpMyAdmin را فعال کنید
به طور پیش فرض، phpMyAdmin فقط از طریق خود لوکال هاست قابل دسترسی است. اگر می خواهید از یک سیستم راه دور در شبکه به آن دسترسی داشته باشید، فایل /opt/lampp/etc/extra/httpd-xampp.conf را ویرایش کنید:
$ sudo nano /opt/lampp/etc/extra/httpd-xampp.confدستورالعمل زیر را بیابید:
<Directory "/opt/lampp/phpmyadmin">
AllowOverride AuthConfig Limit
Require local
ErrorDocument 403 /error/XAMPP_FORBIDDEN.html.var
</Directory>خط “Require local” را با “Require all granted“ جایگزین کنید .
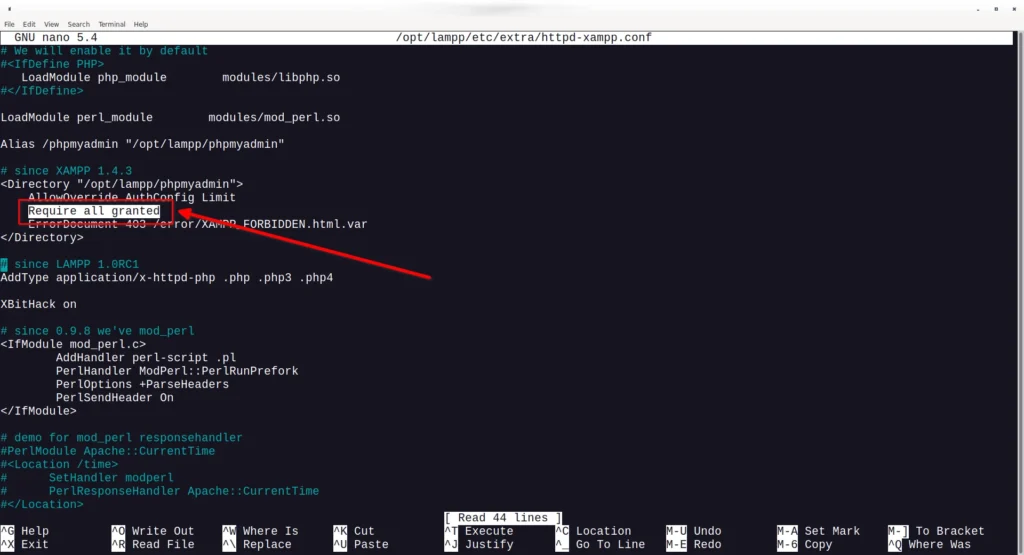
فایل را ذخیره کنید و آن را ببندید. برای اعمال تغییرات، سرویس XAMPP را مجددا راه اندازی کنید.
اکنون می توانید با رفتن به آدرس http://IP-Address/phpmyadmin از هر سیستم راه دور در شبکه محلی خود به داشبورد phpMyAdmin دسترسی داشته باشید.
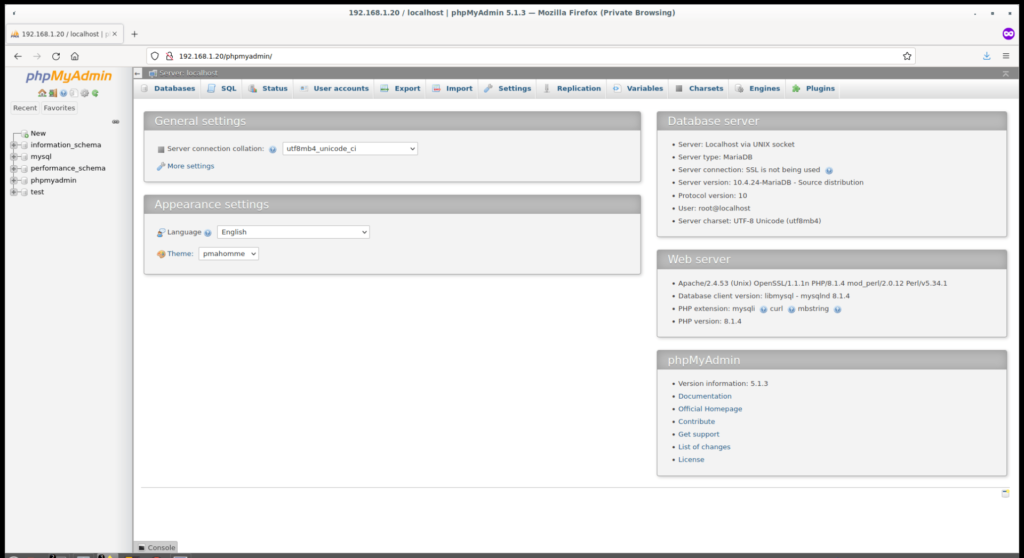
۶. فایل های پیکربندی XAMPP
فایل های پیکربندی اصلی XAMPP در فایل های زیر ذخیره می شوند.
- فایل پیکربندی وب سرور آپاچی:
/opt/lampp/etc/httpd.conf,/opt/lampp/etc/extra/httpd-xampp.conf - فایل پیکربندی MySQL در :
/opt/lampp/etc/my.cnf - فایل پیکربندی PHP در :
/opt/lampp/etc/php.ini - فایل پیکربندی ProFTPD در:
/opt/lampp/etc/proftpd.conf
۷. نصب ایمن XAMPP
XAMPP فقط برای اهداف توسعه در نظر گرفته شده است. به طور پیش فرض، برای XAMPP هیچ رمز عبور تنظیم نشده ای ندارد و باید از استفاده از آن در production خودداری کنید.
همچنین تنظیمات پیکربندی خاصی دارد که توسعه محلی را آسان میکند، اما اگر میخواهید نصب خود را در دسترس دیگران قرار دهید، ناامن است.
اگر می خواهید XAMPP خود را از طریق اینترنت در دسترس قرار دهید، مطمئن شوید که مفاهیم آن را درک کرده اید و یاد گرفته اید که چگونه از سایت خود محافظت کنید.
همچنین میتوانید از پشتههای LAMP یا LEMP استفاده کنید که بستههای مشابهی هستند که برای تولید مناسبتر هستند.
برای ایمن سازی نصب XAMPP، اجرا کنید:
$ sudo /opt/lampp/lampp securityاز شما خواسته می شود برای ایمن سازی XAMPP به چند سوال پاسخ دهید. به همه سؤالات “بله” پاسخ دهید و رمز عبور را برای کاربر ریشه MySQL، کاربر مدیریت PhpMyAdmin و کاربر مدیر ProFTPD تعیین کنید.
XAMPP: Quick security check...
XAMPP: MySQL is accessable via network.
XAMPP: Normaly that's not recommended. Do you want me to turn it off? [yes]
XAMPP: Turned off.
XAMPP: Stopping MySQL...ok.
XAMPP: Starting MySQL...ok.
XAMPP: The MySQL/phpMyAdmin user pma has no password set!!!
XAMPP: Do you want to set a password? [yes]
XAMPP: Password:
XAMPP: Password (again):
XAMPP: Setting new MySQL pma password.
XAMPP: Setting phpMyAdmin's pma password to the new one.
XAMPP: MySQL has no root passwort set!!!
XAMPP: Do you want to set a password? [yes]
XAMPP: Write the password somewhere down to make sure you won't forget it!!!
XAMPP: Password:
XAMPP: Password (again):
XAMPP: Setting new MySQL root password.
XAMPP: Change phpMyAdmin's authentication method.
XAMPP: The FTP password for user 'daemon' is still set to 'xampp'.
XAMPP: Do you want to change the password? [yes]
XAMPP: Password:
XAMPP: Password (again):
XAMPP: Reload ProFTPD...ok.
XAMPP: Done.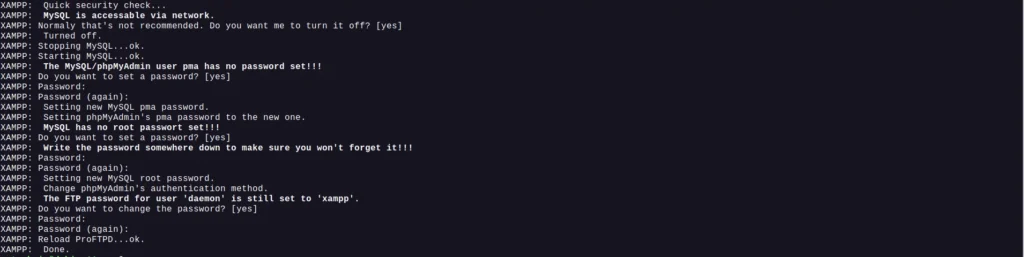
XAMPP اکنون ایمن است.
در این مرحله، شما باید یک محیط توسعه وب محلی و امن با XAMPP داشته باشید.
۸. XAMPP را حذف کنید
به محلی که XAMPP نصب شده است بروید:
$ cd /opt/lampp/و دستور زیر را برای حذف پشته XAMPP از سیستم خود اجرا کنید:
$ sudo ./uninstallاز شما سوال می شود آیا می خواهید XAMPP و همه ماژول های آن را حذف کنید، در پاسخ “Y“ را تایپ کنید و اینتر را بزنید تا XAMPP حذف شود.
Do you want to uninstall XAMPP and all of its modules? [Y/n]: y
----------------------------------------------------------------------------
Uninstall Status
Uninstalling XAMPP
0% ______________ 50% ______________ 100%
#########################################
Info: Uninstallation completed
Press [Enter] to continue:در نهایت، پوشه نصب XAMPP را حذف کنید:
$ sudo rm -fr /opt/lampp/نتیجه
در این راهنما، ما در مورد XAMPP و نحوه نصب آن در سیستم عامل های لینوکس صحبت کردیم. همچنین نحوه راهاندازی یا راهاندازی مجدد ماژولهای XAMPP و نحوه دسترسی به صفحه آزمایشی XAMPP، صفحه اطلاعات php و داشبورد phpMyAdmin را بررسی کردیم. در نهایت، نحوه ایمن سازی نصب XAMPP و سپس نحوه حذف پشته XAMPP از یک سیستم لینوکس را دیدیم.





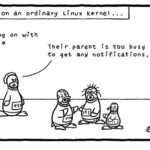

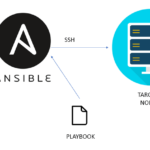

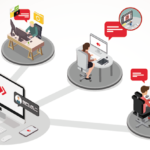

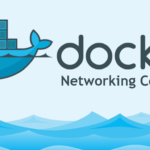




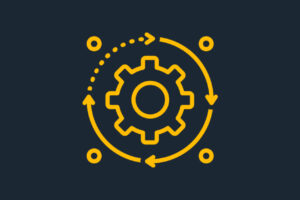
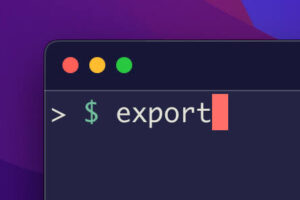
افزودن نظر